COPILOT 삭제 방법
COPILOT은 Windows 11에 기본적으로 설치되는 AI 기반 도구로, 작업을 자동화하고 생산성을 향상시키도록 설계되었습니다. 그러나 일부 사용자는 COPILOT가 방해가 되거나 필요하지 않다고 느낄 수 있습니다. 다행히도 COPILOT을 쉽게 제거하거나 비활성화할 수 있습니다.
이 가이드에서는 COPILOT를 완전히 삭제하거나 Windows 11에서 비활성화하는 방법을 단계별로 안내 드리겠습니다.
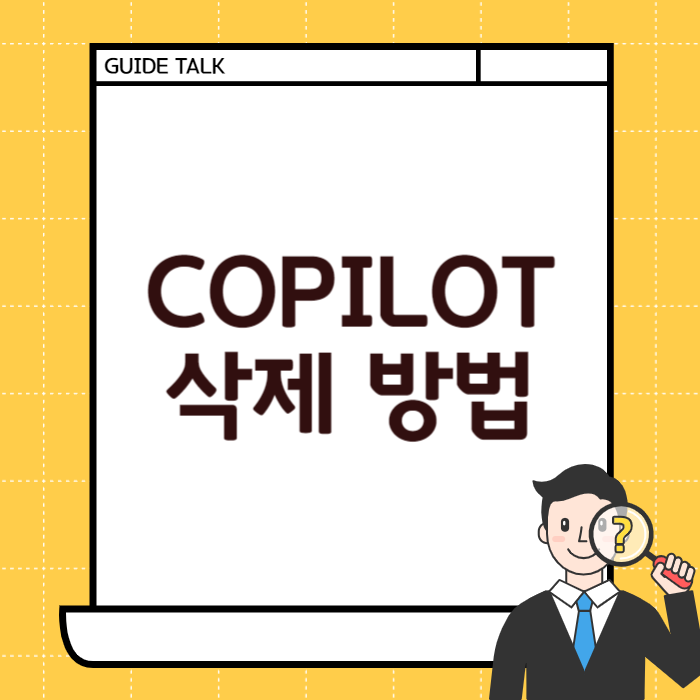
COPILOT 삭제
COPILOT를 완전히 삭제하려면 다음 단계를 따르십시오.
1. COPILOT Studio에 액세스
- 웹 브라우저를 엽니다.
- https://learn.microsoft.com/en-us/training/modules/introduction-microsoft-365-copilot/ 에 이동합니다.
- Microsoft 계정으로 로그인합니다.
2. 삭제하려는 COPILOT 선택
- 탐색 메뉴에서 “COPILOT”를 선택합니다.
- 삭제하려는 COPILOT를 클릭합니다.
3. COPILOT 삭제
- 상단 메뉴에서 “삭제”를 클릭합니다.
- 팝업 창에서 봇 이름을 입력하여 삭제를 확인합니다.
- “삭제”를 클릭합니다.
COPILOT 비활성화
COPILOT를 완전히 삭제하지 않고 Windows 11에서 비활성화하려면 다음 단계를 따르십시오.
1. 설정 앱 열기
- Windows 키 + I를 눌러 설정 앱을 엽니다.
- “앱”을 클릭합니다.
- “설치된 앱”을 클릭합니다.
2. COPILOT 검색 및 선택
- “COPILOT”를 검색합니다.
- “Microsoft Copilot” 결과를 클릭합니다.
3. 고급 옵션 열기
- “고급 옵션”을 클릭합니다.
4. COPILOT 비활성화
- “앱 사용” 옆의 스위치를 끄면 COPILOT가 비활성화됩니다.
5. 작업 표시줄 아이콘 제거 (선택 사항)
- 작업 표시줄에서 COPILOT 아이콘을 마우스 오른쪽 버튼으로 클릭합니다.
- “작업 표시줄에서 고정 해제”를 선택합니다.
추가 정보 및 주의사항
- COPILOT을 삭제하면 모든 데이터가 영구적으로 삭제됩니다. 삭제하기 전에 백업하는 것이 좋습니다.
- COPILOT를 비활성화하면 작업 표시줄 아이콘만 사라집니다. COPILOT 백엔드 서비스는 여전히 실행되고 있습니다.
- COPILOT를 완전히 제거하려면 레지스트리 편집기를 사용해야 할 수도 있습니다. 이 작업은 고급 사용자만 수행해야 합니다.
- COPILOT에 대해 궁금한 점이 있으면 Microsoft 지원에 문의하십시오.
COPILOT 삭제 vs 비활성화 차이점
| 기능 | COPILOT 삭제 | COPILOT 비활성화 |
|---|---|---|
| 데이터 삭제 | 예 | 아니요 |
| 작업 표시줄 아이콘 | 삭제됨 | 유지됨 |
| 백엔드 서비스 | 삭제됨 | 실행됨 |
| 복구 가능성 | 어려움 | 쉬움 |
지금까지 COPILOT를 삭제하거나 Windows 11에서 비활성화하는 방법을 단계별로 알려드렸습니다. 위의 방법을 따르면 쉽게 COPILOT를 제거할 수 있습니다.